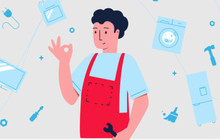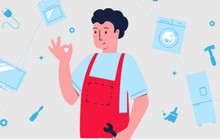Как очистить кэш в браузере и для чего это нужно?
Знакомая многим ситуация... Вы открываете какой-то сайт и видите на странице устаревшую информацию, в целом шаблон сайта или он вовсе не открывается, хотя у вас точно всё в порядке с подключением и соответствующими настройками. А если страница открылась, то вы при этом знаете, что она должна выглядеть по-другому. Виной этому чаще всего является кэш браузера. Если простыми словами объяснять, то кэш — это временная память в браузере, куда он сохраняет различные элементы с сайтов для того чтобы в дальнейшем быстрее загружать его страницы и отдельный контент, например, изображения и медиафайлы. Так вот часто происходит так, что кэш браузера вовремя не очищается и тогда происходит описанная выше ситуация.
Кэш всегда можно очистить вручную и порой так и приходится делать. Делается это не сложно и во всех браузерах процесс практически одинаков. В данной статье я покажу как чистить кэш в наиболее часто используемых браузерах: Google Chrome, Mozilla FireFox, Opera и Internet Explorer.
Итак, если вы столкнулись с проблемой, когда на сайте видите устаревшую информацию или, например, вы знаете что сайт должен открываться, а он не открывается или ведёт не туда (также может быть виноват кэш, помимо проблем с подключением и прочего), то попробуйте воспользоваться сначала способом №1, а если вдруг не сработало, то попробуйте другие варианты, описанные ниже.
Сам процесс очистки кэша занимает буквально несколько секунд. 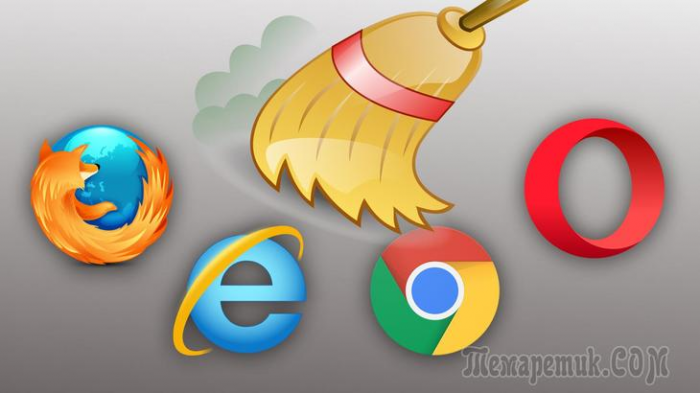
Способ №1. Самый простой и работающий в большинстве браузеров
Чаще всего очистить кэш в браузере позволяет простое сочетание клавиш Ctrl+F5. Всё очень просто! Открыв проблемный сайт или страницу, зажмите Ctrl на клавиатуре и не отпуская нажмите ещё F5. Страница обновится с очисткой кэша.
Не путайте с простым нажатие клавиши F5! Нажатие этой клавиши обновляет страницу, но без очистки кэша, хоть и визуально процесс ничем не отличается.
Если же вдруг этот способ не сработал, попробуйте воспользоваться способом №2.
Способ №2. Для любых браузеров
Находясь на нужном сайте, зажмите сочетание клавиш Ctrl+Shift+Del и откроется окно для очистки данных браузера.
Дальнейшая последовательность зависит от используемого вами браузера, но отличие в основном только в названиях нужных кнопок и опций.
Для GOOGLE CHROME
В открывшемся окне вверху выберите временной диапазон “Всё время” и отметьте пункт “Изображения и другие файлы, сохранённые в кэше” (чтобы ничего более не удалить из браузера, не отмечайте другие пункты!), после чего нажмите “Удалить данные”.
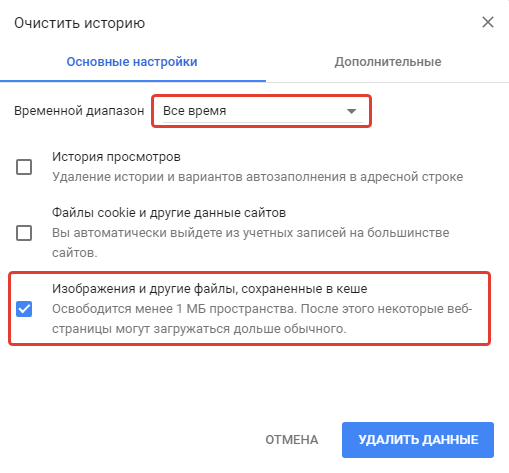
Для MOZILLA FIREFOX
В окне вверху выберите временной диапазон “Всё”, после чего ниже отметьте “Кэш” и нажмите “Удалить сейчас”.
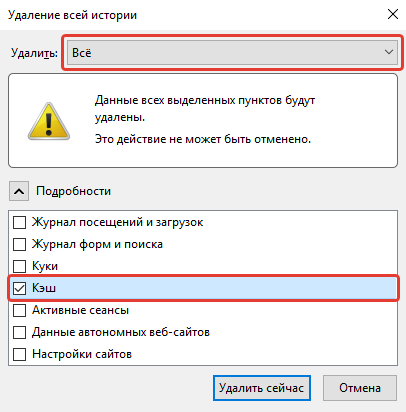
Для OPERA
Вверху окна укажите временной диапазон “с самого начала”, ниже отметьте пункт “Кэшированные изображения и файлы” и нажмите “Очистить историю посещений”.
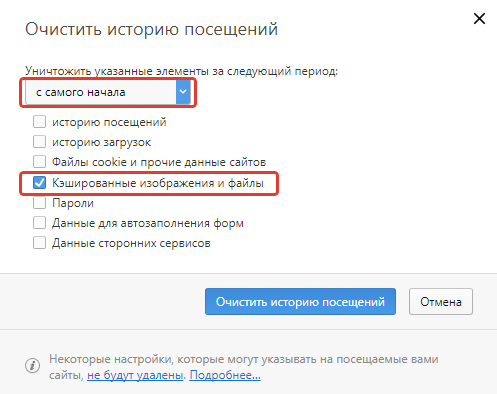
Для INTERNET EXPLORER
В открывшемся окне снимите галочку с пункта “Сохранить данные избранных вебсайтов”, чтобы у тех сайтов, что у вас добавлены в избранное (закладки) тоже очистился кэш. Иначе может получиться так, что текущий сайт, с которым вы наблюдаете проблему, находится как раз в ваших закладках и если ту опцию не выключить, то при очистке кэша нужного эффекта вы не получите.
Ниже включите опцию “Временные файлы Интернета и вебсайтов”. Это и есть кэш.
Нажмите “Удалить”.
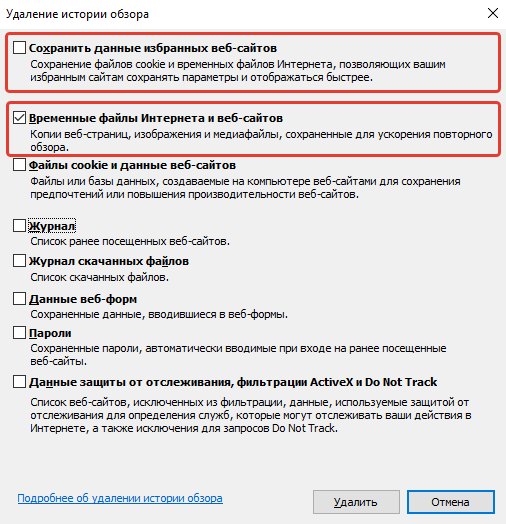
Ещё один способ для GOOGLE CHROME и Яндекс Браузера
Откройте режим просмотра кода страницы. Для этого зажмите сочетание клавиш Ctrl+Shift+I, либо кликните правой кнопкой мыши в любом месте на странице и выберите “Просмотреть код”.
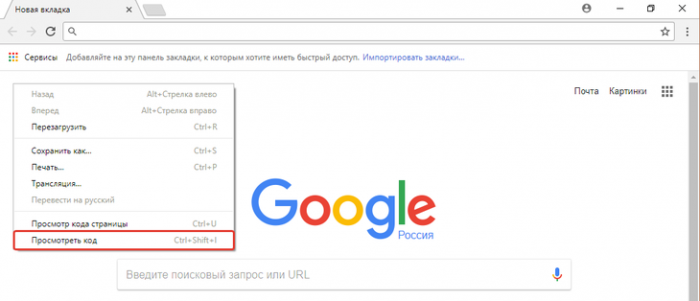
Внизу окна браузера (иногда справа) появится блок с отображением кода страницы.
Теперь наведите курсор мыши на кнопку обновления страницы [1] в левом верхнем углу окна браузера, удержите на ней нажатой левую кнопку мыши в течение пары секунд, после чего появится меню, где выберите “Очистка кэша и жёсткая перезагрузка” [2].
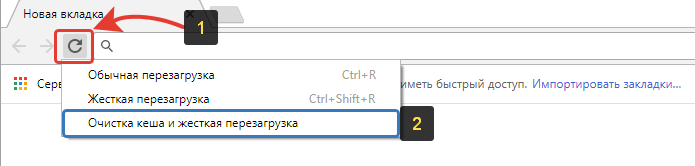
В результате страница обновится с очисткой кэша.
Пример выше был показан для браузера Google Chrome, но всё совершенно идентично и в Яндекс Браузере, поскольку оба они работают на одном движке.
Заключение
Как видим, очистка кэша в браузере делается очень просто, буквально в несколько кликов. Практически каждый пользователь и ни один раз сталкивается с необходимостью очищать кэш в своём браузере из-за некорректного отображения информации на нужном сайте.
Так что, кто не умел, берите на вооружение, а если информация для вас оказалась полезной, буду благодарен за то, что поделитесь ссылкой на эту статейку в соц.сети! ;)
[Источник]

 "Ведомости": российский рынок IT испытывает дефицит кадров
"Ведомости": российский рынок IT испытывает дефицит кадров  В Rambler&Co призвали объединять усилия интернет-компаний в борьбе с мошенниками
В Rambler&Co призвали объединять усилия интернет-компаний в борьбе с мошенниками 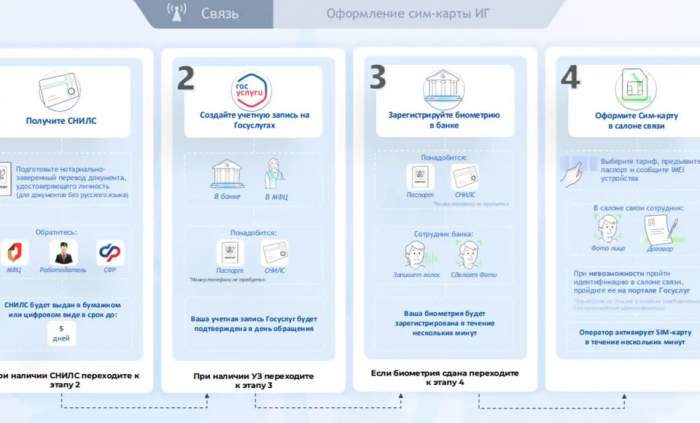 Новые правила для иностранных граждан: изменения в мобильной связи с 2025 года
Новые правила для иностранных граждан: изменения в мобильной связи с 2025 года  PCWorld: Microsoft на странице с инструкцией по удалению Edge рекламирует его
PCWorld: Microsoft на странице с инструкцией по удалению Edge рекламирует его 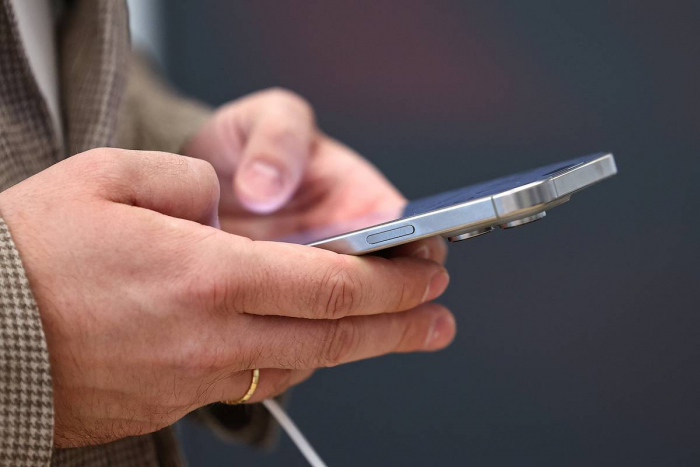 На iPhone принудительно включили ИИ
На iPhone принудительно включили ИИ 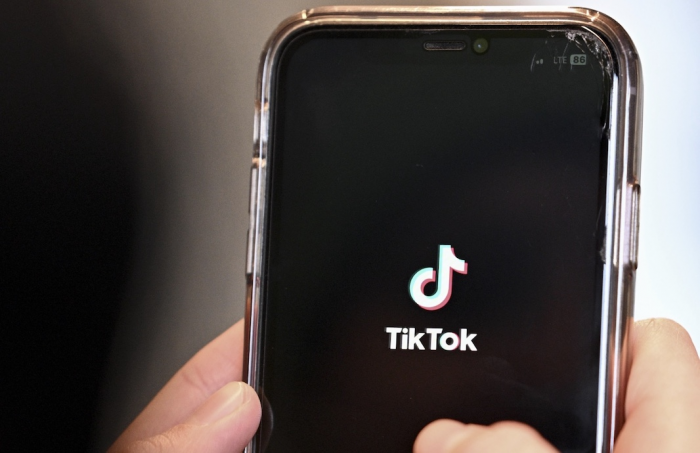 Пользователи Telegram из России сообщили о сбоях в работе мессенджера
Пользователи Telegram из России сообщили о сбоях в работе мессенджера  МВД предупредило о фишинговом сайте, который требует код доступа от "Госуслуг"
МВД предупредило о фишинговом сайте, который требует код доступа от "Госуслуг"