Как быстро и легко сделать QR-код с помощью Google таблицы

В создании классических QR-кодов нет ничего сложного. Рассмотрим самый простой вариант с использованием бесплатного приложения Google таблицы. Использовать какие-либо сторонние программы или сервисы мы не будем. Для начала необходимо будет понять сам принцип вставки картинок в приложении Google таблицы. Это не займет много времени. Основы работы с Google таблицы Первое, что нужно сделать — это […]
В создании классических QR-кодов нет ничего сложного. Рассмотрим самый простой вариант с использованием бесплатного приложения Google таблицы. Использовать какие-либо сторонние программы или сервисы мы не будем.
Для начала необходимо будет понять сам принцип вставки картинок в приложении Google таблицы. Это не займет много времени.
Основы работы с GOOGLE таблицы
Первое, что нужно сделать — это открыть браузер и запустить приложение Google таблицы. Затем выбираем «создать пустой файл».
Теперь нужно найти картинку в интернете. Далеко ходить не будем: откроем статью в Википедии, которая описывает приложение Google таблицы.
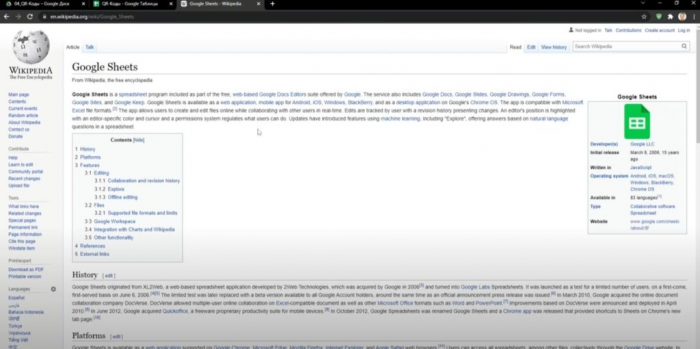
Там имеется фирменный логотип зеленого цвета. Открываем его в новом окне и копируем ссылку на изображение.
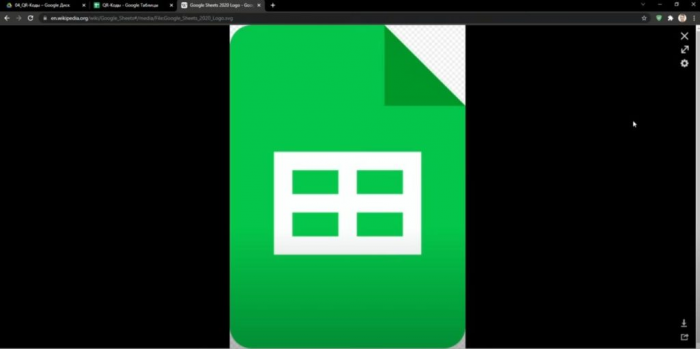
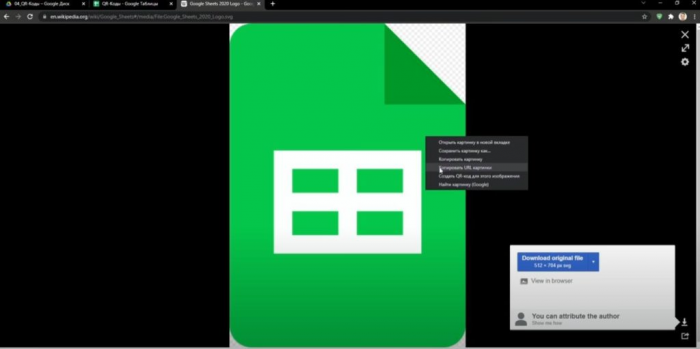
В свободной ячейке открытого документа в Google таблицы ставим знак «=» и с маленькой буквы пишем «image». Далее открываем скобку и кавычки, вставляем ссылку на логотип, закрываем кавычки и скобку, подтверждаем действие с помощью клавиши Enter.
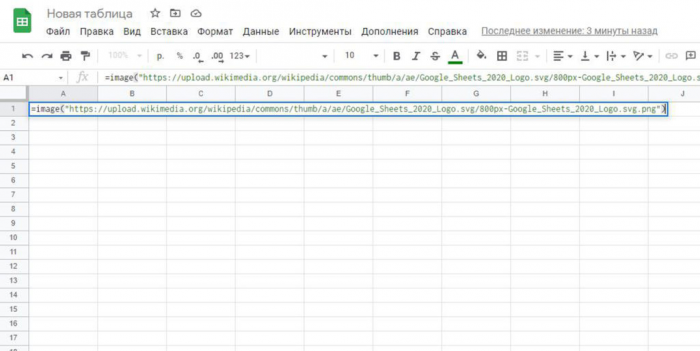
В результате в выбранной ячейке появится изображение логотипа Google таблицы. Как видите, ничего сложного тут нет.
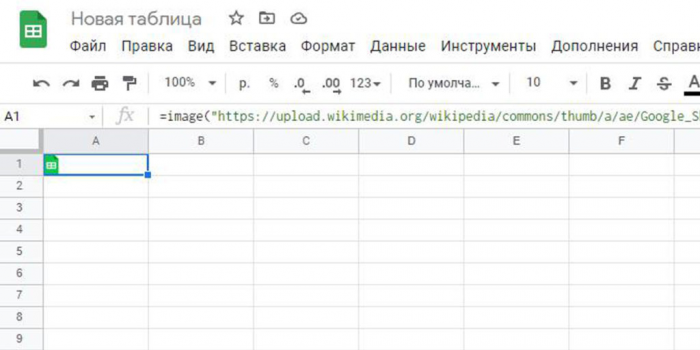
Но это была только теория, как вставить изображение. Сейчас мы подробно рассмотрим, как вставить не картинку из интернета, а изображение QR-кода.
Как сделать QR-код
Чтобы создать изображение QR-кода, потребуется воспользоваться еще одним бесплатным сервисом от Google — API «QR Codes».
Дабы не усложнять восприятие информации, мы поделимся с вами уже готовым шаблоном для создания QR-кода, используя команды API «QR Codes».
В пустой ячейке прописываем, после чего открываем скобки и кавычки, и сразу же можно закрыть кавычки и скобки. Вот как это должно выглядеть: =IMAGE(“”).
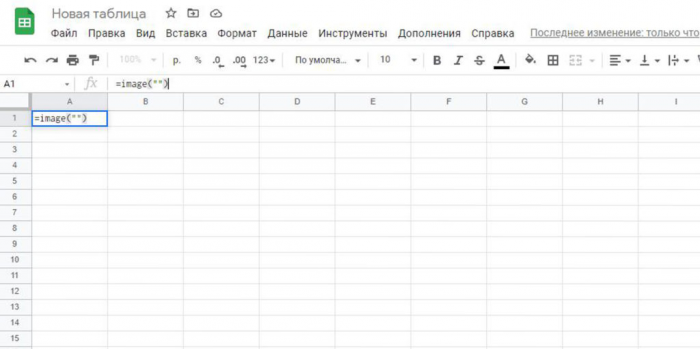
Между кавычками вставляем ссылку на программу API от Google — “HTTPS://CHART.GOOGLEAPIS.COM/CHART?”.
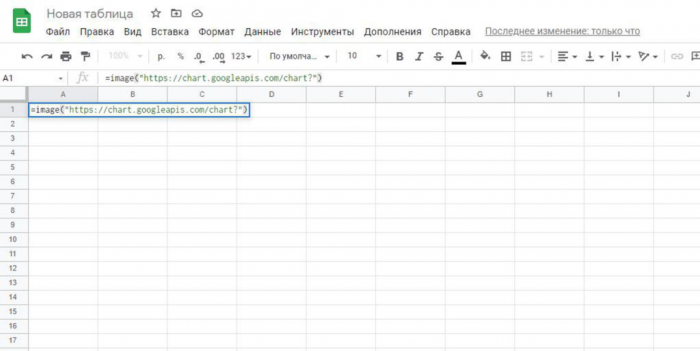
После этого указываем, что мы хотим создать QR-код. Для этого сразу после ссылки нужно вписать требуемый параметр. Вот как этого выглядит: «CHT=QR».
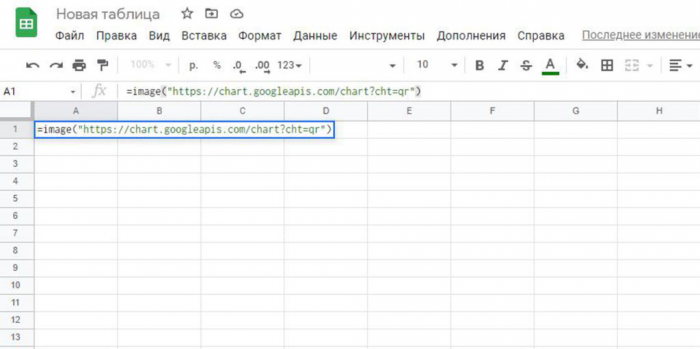
Далее необходимо указать параметр, отвечающий за размер картинки.
Обратите внимание: параметры отделяются друг от друга знаком разделения «&».
Поэтому после первого параметра ставим знак разделения, после чего необходимо прописать второй параметр с указанием размеров картинки QR-кода: «&CHS=500×500».
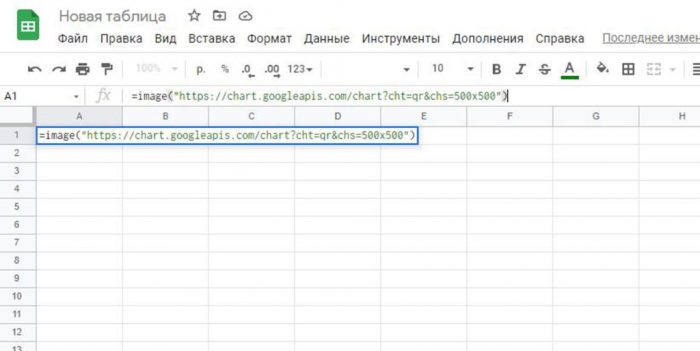
Следующий параметр, который необходимо будет указать в формуле — это, собственно, информация, которую мы хотим зашифровать.
Например, это может быть ссылка на конкретную веб-страницу или фотографию. Также можно зашифровывать различные буквенно-числовые сообщения.
Что же, давайте пропишем третий (самый важный параметр):
* после второго параметра ставим знак разделения;
* прописываем «CHL=»;
* после знака равно вставляем ссылку или пишем сообщение.
Обратите внимание: если вы будете писать текстовое сообщение, то между словами обязательно надо ставить знак «+», иначе ничего не получится. Например, должно быть вот так: «мое+закодированное+сообщение!».
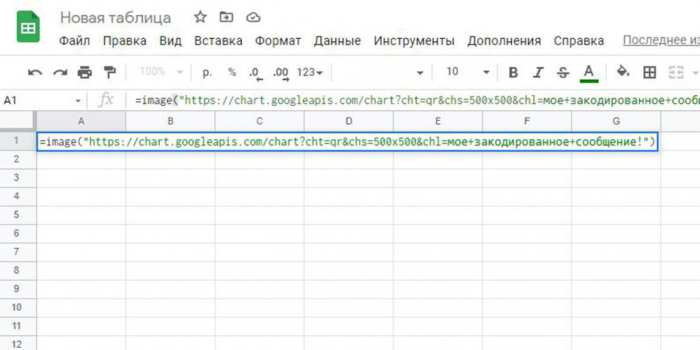
После этого нажимаем клавишу Enter, подтверждая ввод, и в течение пары секунд в ячейке появится картинка QR-кода.
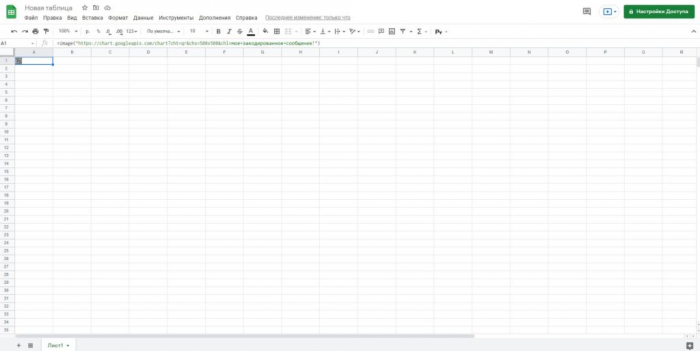
Изображение получилось маленьким, поэтому необходимо увеличить его путем увеличения высоты и ширины ячейки.
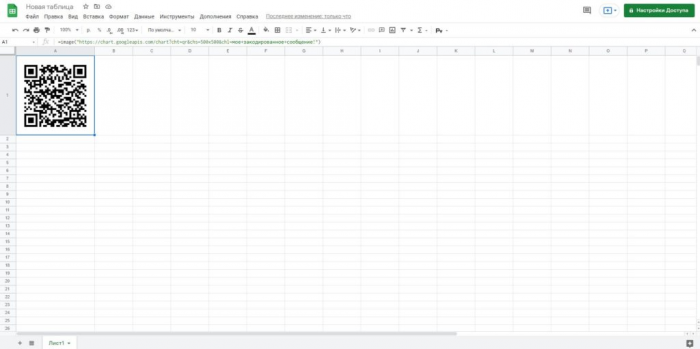
Теперь с помощью смартфона проверяем, что у нас получилось: сканируем картинку и на экране у нас появится зашифрованное текстовое сообщение.
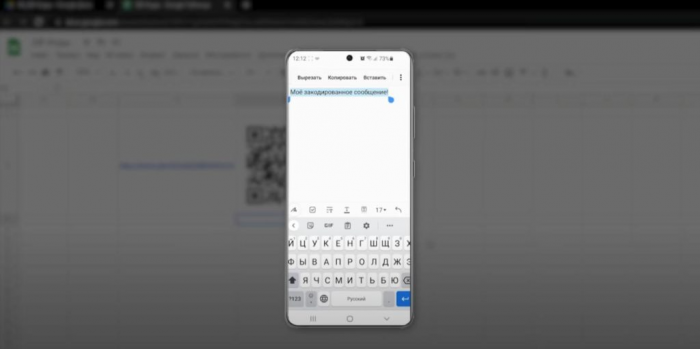
Эту формулу желательно сохранить, чтобы не прописывать все те же значения снова и снова.
Когда в следующий раз вам потребуется сделать QR-код, то надо будет лишь изменить сообщение или ссылку внутри ячейки с формулой. А вот и сама формула: «=IMAGE(«HTTPS://CHART.GOOGLEAPIS.COM/CHART?CHT=QR&CHS=500×500&CHL=ссылка или сообщение»)».
Как получить QR-код о вакцинации или о том, что переболел коронавирусом
Если вы сделали прививку, переболели коронавирусом или сделали ПЦР-тест, то информация об этом по умолчанию отображается в личном кабинете авторизованного пользователя Госуслуг.
Для этого нужно войти в свой аккаунт, после чего в поисковой строке на веб-сайте ввести: «сертификаты» и из предложенного списка выбрать «Сертификаты, QR-коды и результаты теста на коронавирус».
После перехода по этой ссылке вы попадете на другую веб-страницу портала, где будет отображена интересующая вас информация.
Если вы не прививались или вам не был поставлен диагноз «на бумаге», то никаких сведений вы не увидите.
Обратите внимание: если вы решите подделать QR-код о вакцинации, то вам необходимо помнить, что такие действия являются незаконными и подпадают под ч. 3 ст. 327 УК РФ. В качестве наказания за подделку QR кода суд может назначить как довольно крупный штраф, так и реальный срок — до 1 года тюремного заключения.
Нажимаем на кнопку «Посмотреть», чтобы получить подробную информацию о сертификате.
На другой странице, куда вас перенаправят автоматически, появится вся информация, в том числе и QR-код, который можно скачать на ПК или смартфон (например, если вы пользуетесь приложением «Госуслуг» для android).
Сертификат вакцинации вы также можете получить в дополнительном мобильном приложении, которое называется «Госуслуги СТОП Коронавирус».
Видео по теме

 Москвичи стали пользоваться приложением «Мой id» в два раза чаще
Москвичи стали пользоваться приложением «Мой id» в два раза чаще  140 тысяч раз мошенники пытались обмануть пожилых тамбовчан
140 тысяч раз мошенники пытались обмануть пожилых тамбовчан 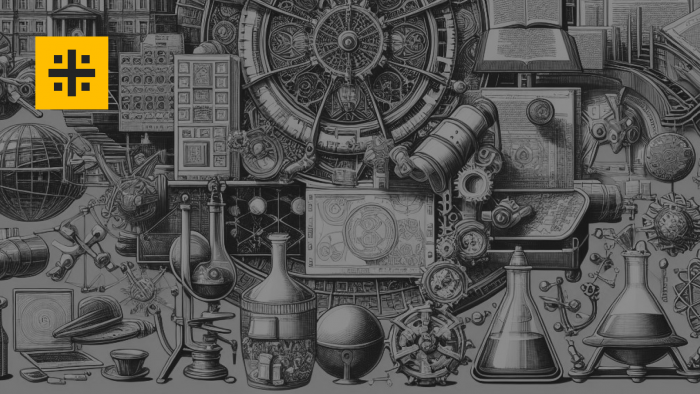 Apple анонсировала MacBook Pro с чипами M4 Pro и M4 Max от $1599
Apple анонсировала MacBook Pro с чипами M4 Pro и M4 Max от $1599  Спрос на антивирусы вырос в два раза
Спрос на антивирусы вырос в два раза  Кражи аккаунтов в WhatsApp: кто и зачем ворует профили россиян
Кражи аккаунтов в WhatsApp: кто и зачем ворует профили россиян  Пользователям Госуслуг рекомендуют сменить почту Gmail на любую другую
Пользователям Госуслуг рекомендуют сменить почту Gmail на любую другую  Apple представила абсолютно новый Mac mini
Apple представила абсолютно новый Mac mini 



